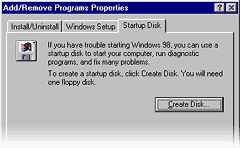Step By Step - Reinstalling Windows
This column originally published in Australian Personal Computer magazine, many years ago. Last modified 03-Dec-2011.
I regularly get e-mail from people who explain that they've got a Windows 95 or 98 system, and the printer doesn't work right, and the computer gives them three "Can't find VXD" errors during startup, and all of the icon colours are screwed up and don't come right even when they delete shelliconcache from the Windows directory, and their games all crash after the first three minutes, and the thing smells funny and doesn't cast a shadow any more.
My advice to these people is, usually, "Reinstall Windows". I am, in this respect, approximately 85% qualified to be a Microsoft phone support person.
Not everybody knows how to do that, though, so I'm putting this page up to save myself a lot of repetitive explanation.
First, just come to terms with the fact that Windows 95 and 98 will, in normal use, slowly pollute themselves into broken-ness. So will Windows ME and 2000 and, I'm willing to bet, XP, but Win95 and Win98 are the bit rot kings. Unfortunately, Win98 Second Edition is still, as I write this, the best OS for a general purpose home-use IBM compatible. It's faster and much cheaper than Win2000, and it's got better driver support than WinME.
You can keep your Windows installation reasonably healthy with third party maintenance software, but the more configuration changes you make, the sooner you'll need to reinstall the operating system. Reinstalling over the top of the old installation will often fix minor problems, but it's often too late for that.
So how do you do zap the old install of Windows and replace it with a new one quickly and easily?
Preparation is the key to quick Windows reinstalls. Fortunately, most of the preparation can be done even on a creaky, screwed-up system, so you don't need Boy Scout forethought. What you will need for this simple reinstall strategy, however, is a few hundred megabytes of free hard disk space.
Step one
You'll need a full-install version of Windows. Upgrade versions work if you have a previously installed version of Windows; you do, of course, but you want to do a from-scratch reinstall and not just install over whatever broken mess your old installation has become. Upgrade versions also work if you have the original install media for some other version of Windows, which of course you ought to have handy, but if you for some reason can't lay your hands on that pile of Windows 3.1 floppies, you'll be stuck.
Step two
Stick your Windows files on the hard drive. Just copy the whole Win95 (or Win98) directory to your hard disk, by clicking and dragging its icon. You'll only need about 174Mb free, for Win98, and that's peanuts these days. Doing this allows you to reinstall Windows from that directory, rather than from the CD-ROM drive; it's faster, and it also frees you from sticking the CD back in every time you change a Windows system setting. Windows remembers where it was installed from, and that's where it'll look for its files.
When you install a new piece of hardware, get in the habit of sticking its driver software on your hard drive, too. Don't worry about eating too much space with this; support software often comes on CDs these days, but the actual driver installation directory (generally called something handy like "Win95") is frequently quite small.
Putting all of this stuff in, say, C:\DRIVERS\, turns the hardware re-detection and re-installation process into a no-brainer. Whenever Windows wants a driver, just tell it to "Search for a driver...", click Browse, and click through to the subdirectory in C:\DRIVERS\ (or wherever you choose) that contains the software you're after.
If you're an organised sort of person then it may well be easy enough to find all of the driver CDs and floppies, but it's quite a lot faster if you don't have to. If you're a clutter victim, putting drivers on your hard drive can save your sanity.
Step three
Back up your data files. After reinstalling, you'll have to reinstall applications as well, and apps like e-mail clients often overwrite their old data files when you install them back into the same directory. You should be keeping regular backups anyway, of course.
Make copies of everything you'll want to keep, whether it looks likely to be overwritten or not. Remember that this includes your Web browser bookmarks. Microsoft Internet Explorer, as an example, keeps its bookmarks in a subdirectory called Favorites in your WIndows directory, by default. In this case, and in many others, you can just reinstall the application and then copy the contents of the backup directory to the newly minted app or bookmark directory, and have everything back the way it was.
Step four
Prepare a boot disk. You can make a boot floppy with various DOS commands on it in Windows 95 or 98 by going to Control Panel -> Add/Remove Programs -> Startup Disk and clicking the Create Disk button. Win98 makes a much better disk than Win95, because it puts one-size-fits-all CD-ROM drivers on the disk; on boot, the startup disk will ask you if you want to boot with or without "CD-ROM support". If you ask for CD access, it'll just try drivers one after another and, very likely, find one that works.
To make a Win95 startup disk work with your CD-ROM drive, you'll need to add DOS CD-ROM drivers yourself, and it's quite possible that you didn't even get DOS drivers with the drive.
Fortunately, if you've copied the Windows install directory to the hard drive, you won't need DOS CD-ROM access at all.
Step five
Stick the boot disk in the drive, and restart the computer. It'll boot from the floppy, unless your BIOS is set to disable floppy booting. If it's a Win98 boot disk, select the no-CD-ROM-support startup option.
Step six
Rename the old Windows directory. A perfectly good name for the old Windows directory is "oldwin"; type "c:" (and then press enter - in all of the things-to-type instructions on this page, press enter after each thing I've enclosed in quotes) to change disk from a: to your boot drive, and type "ren windows oldwin" (assuming your Windows directory had the default name beforehand) and it's done.
The only reason not to do this is if you don't have enough room on your hard drive for a second Windows directory, at least for a little while. Depending on what options you pick, you may need as much as 255Mb for a full Windows 98 installation. That's a small price to pay for having everything from your old Windows install to hand in the oldwin directory after you've set up the new install.
If you don't have the disk space to rename the old Windows directory, you can just delete it. Unless you've been deliberately saving data files in the Windows directory or its subdirectories, the only data of yours that should be living there is the contents of the desktop. The desktop directory is just a subdirectory in the Windows directory, by default; if you want to preserve its contents, you'll have to copy or move it before you delete the Windows directory.
And if, against all sense and reason, you use Microsoft Outlook or Outlook Express for e-mail and/or newsgroup access, you'll have mail and news data stored in the Windows directory as well. For Outlook Express, the data files will probably be in "\Application Data\Microsoft\Outlook Express", or in "\Profiles\[Username]\Application Data\Microsoft\Outlook Express" if you're using user profiles. So you'd be wanting to copy that stuff somewhere else, too, before you deleted the Windows directory.
But do not delete the Windows directory after starting up from an ordinary Windows boot disk!
You can, if you like; all you have to do is type "deltree windows" . But if your boot disk hasn't loaded a disk cache program of some kind - and standard Win95/98 boot disks don't - then you'll be waiting for a really, really long time for that delete operation to finish. Seriously, you'll be amazed how long it takes.
Run a disk cache and the delete operation will take, by comparison, no time at all. SMARTDRV.EXE isn't on Win98 boot disks, by default, but it'll still be sitting in your the old installation's Windows or Windows\command directory (or, of course, oldwin\command, if you've changed the Windows directory's name already); change directory there and type "smartdrv" when you get to a DOS prompt to run it.
The biggest single file in your Windows directory may be the swap file. Deleting it can give you a lot of space back quickly, without running a disk cache. It'll be sitting in (what's now called) C:\OLDWIN\; its file name is WIN386.SWP.
When you're looking at a C:\> prompt in DOS, type "cd oldwin", then "del win386.swp" to kill it.
If you're running Win95 set to its default swap file management, the file will be zero bytes in size, because 95 always shrinks it to nothing when it exits. If you're running Win98, or Win95 with a minimum swap file size setting, though, the file can be quite large. Deleting it can give you some breathing room.
Another way to make more disk space is by deleting the Program Files directory. You're going to have to reinstall pretty much every application again after the Windows reinstall anyway, so killing the whole directory doesn't hurt.
The only reason to keep the Program Files directory is that some programs will still work OK after the reinstall. Games and simpler applications commonly have no Registry entries that they rely on, so simply running the main program file (via a shortcut on the Desktop, for instance) will work even after Windows has been reborn.
Also, when you reinstall some programs without deleting their old directory, they'll inherit their previous settings files and save you some configuration time. Other ones will overwrite their configuration, though; this is a particular concern for things like e-mail programs.
After you reinstall Windows, you'll no longer be able to elegantly uninstall applications you don't need, and you'll thus have to delete their directories manually anyway if you need the disk space. If you don't, it doesn't hurt to leave the clutter of unused programs there.
The only reason to actually delete anything at all is to make disk space; if you don't need the space, it's easier to delete the leftovers after you've reinstalled Windows, if you bother to delete them at all.
Step seven
Run the Windows setup program. To do that, first change directory to wherever your Windows files are. If you've copied them to C:\WIN98\, then type "cd win98" from the C:\> prompt; if you've copied them to a second hard disk called D: then type "d:" and then "cd win98". The setup program is, inventively, called SETUP.EXE, so just typing "setup" will run it.
When the install starts, Windows will detect the previous install in the old, renamed Windows directory, and default to reinstalling Windows there. Don't let it. Change the directory name for the installation to C:\WINDOWS (or whatever you want your Windows directory to be called) instead.
After you do that, Windows will forget about the old installation, and the installation will proceed like a fresh install, not like an upgrade. After the installation finishes and Windows restarts, you can delete the oldwin directory (after copying the contents of its Desktop directory to your new C:\WINDOWS\DESKTOP, if you like). And you're in business with a fresh system.