
Wacom Graphire graphics tablet
Review date: 27 March 2001.Last modified 03-Dec-2011.
If you want to use a computer to make analog-looking art, a mouse just doesn't cut it. Yes, you can position the cursor very accurately. Yes, you can easily click various buttons without moving the cursor at all. But just try signing you name with a mouse, and it's obvious that it ain't no writing implement.
And mouses don't offer pressure sensitivity, either; you can't vary line thickness or intensity by pressing harder.
If you want real control nuances for computer artwork, you need a graphics tablet.
Tablets give you a pressure-sensitive pen for input, that does left-mouse-ish things when you press it onto the tablet, and which usually offers another button or three for other functions. Combined with serious image editing software like Adobe Photoshop or Corel Painter (what used to be Fractal Design Painter, before Corel bought it from Metacreations).
The only thing that's stopped the average graphics hobbyist from getting themselves a tablet is that the things are really expensive. Serious professional ones can cost an easy thousand Australian dollars.
So what do you get for $AU258.50, delivered?
You get the Wacom Graphire, that's what. A proper pressure-sensitive tablet, with a pen and a mouse. Which comes with a reasonable software bundle, even.
There's gotta be a catch, right?
What you get
The tablet itself, which is roughly 210mm square (8.4 by 8.2 inches), and about 10mm thick (0.4 inches). There's one little two-colour LED to indicate power and when a button's pressed on the pen or mouse, one pen holder clipped on the top, and one five by four inch (well, actually more like five by three-and-eleven-sixteenths inch, or 128 by 93mm) rectangle that corresponds very accurately to the total actual useable pointing area.
The rectangle's printed on a clear plastic overlay, which you can flip up and stick artwork under if you want to trace something.
You can unclip the pen holder from the top of the tablet, which is handy if you're using the tablet in an odd orientation.
The pen is lightweight and easy to hold. It's got a pressure sensitive plastic tip on one end and a similarly pressure sensitive eraser on the other - of which more shortly - and a switch on the side. Neither end retracts significantly into the body of the pen under pressure, or even has a noticeable amount of wobble, in use.
And the whole pen's sealed; you can't get into it. Well, OK, maybe I just couldn't figure out how to without cutting some plastic. But you don't need to open the pen; there are no batteries to change.
From above, the mouse looks like any other cordless rodent. Two buttons, clickable wheel doohickey. It's inoffensively styled, usable by right and left handers, and it weighs about as much as a small conventional mouse. That's because there are no batteries in the mouse, either.
Look at the bottom of the mouse and you'd think it was a display dummy from a furniture store, or something. There's no ball. There's no optical mouse pickup lens. There's just a sticker and a screw and four little feet and an expanse of blank plastic.
No cable, no batteries, no obvious way it can work. It's like a Rand Corporation toaster.
But all will be revealed in due course, gentle reader.
Setting up
I checked out the USB version of the Graphire; there's a serial version as well.
The USB version works with USB-capable Windows PCs and Macintoshes, and basic setup is trivial. It's just a USB input device, so you can plug and go.
When I plugged the Graphire in, though, it made a bad first impression. Frankly, it made me feel dirty just to touch it.
Windows sees the Graphire as an ordinary USB input device and you don't need to install any software, but in this default mode, both the mouse and the stylus uses absolute positioning. The five by four inch rectangle printed on the see-through tablet overlay corresponds to your whole screen.
Absolute positioning doesn't let you lift-and-reposition. You can lift the Graphire mouse or pen, in absolute mode, off the tablet and the cursor will stay still. Bring the pointing device back down in, say, the top right corner, though, and that's where the cursor will immediately jump. Normal mouses don't work that way, but if you've got OK fine motor control you can get pixel-by-pixel precision from a five by four inch pointing area, even at high resolutions.
But the Graphire, in default mode, moves the cursor in relatively large hops. Its pointing resolution is lousy. It's utterly useless for anything that requires accurate pointing.
When I installed the proper driver software and restarted, though, everything became a lot nicer.
The Wacom driver software instantly cures the jumpy-pointer problem, and also sets the mouse to work in relative rather than absolute mode. It just calls relative and absolute "mouse mode" and "pen mode", and you can set either device to work in either way.
And that's not all you can set.
Pen pressure sensitivity adjustment is easy. You can not only change the range of pressures to which the pen responds (it's got 512-level pressure sensitivity), but you can even change the response curve - making it easy to do light feathery strokes, for instance, by using the first half of the pressure spectrum for only the first ten per cent, say, of output pressure values that the pen reports to your software.
If you set the pen sensitivity too high, it'll behave as if the left mouse button's pressed whenever the pen-tip's touching the tablet. That leaves you trying to hover the pen above the tablet, but still close enough that its location's monitored. It's annoying, but it's easily fixed; just tweak the sensitivity down. Now you can keep the pen in contact with the tablet, for easy tracking, and only have it make a mark when you push a bit. There are separate sensitivity settings for each end of the pen. The driver lets you set completely different behaviour for different applications, too, so you can make the pen more sensitive for paint software and less sensitive for structured drawing, if you like.
The pen's side switch is a two-way rocker, and you can set each direction to do something different. By default, you get right-click and left-double-click. The switch is easy to reach, without being placed so that you press it all the time by accident, but it still takes a little while to learn that the thing's there and not grip the pen through it.
And there's more. By default, the tablet works in Landscape mode, in which the rectangle just corresponds to the screen area, for Pen Mode. In Portrait mode, you turn the tablet 90 degrees, and the rectangle on the tablet still corresponds to the whole screen. But it's re-scaled, so you end up with more vertical positioning resolution and less horizontal.
There's also Landscape Flipped and Portrait Flipped modes, so the tablet can be any way around you like.
If changing the alignment isn't enough, you can map all or part of the tablet to all or part of the screen very flexibly.
It's hard to double-tap the pen on the tablet, for a double click, and keep the pointer in one place. Fortunately, you can also tweak the double click setting, to allow you to move the pointer a set number of pixels in between clicks and still get a valid double click.
The Graphire software's settings for the mouse are similarly flexible, but I didn't like the way the speed control worked. The Wacom mouse pays no attention to the standard Windows mouse speed setting (though a normal mouse will work fine in parallel with the tablet). It's got its own speed control.
The driver CD in the Graphire box contains version 4.55 of the software, and in that version the speed setting for the mouse doesn't change its absolute speed. It just changes its acceleration. Absolute speed is how much of the screen the mouse moves across when you move it a given distance; it doesn't matter how fast you move the mouse, only how far.
Acceleration increases the absolute speed, but only when you're moving the mouse quickly. When the pointer ought to move, say, one pixel in a given tenth of a second, then that's what it does. But if you move the mouse fast enough that it'd cover 20 pixels in that period of time, and you've got acceleration turned on, then the acceleration makes it actually move, say, 40 pixels.
Acceleration's a good way to get easy full-screen cursor movement without having to row the mouse around, if you've got a small mouse pad. And it lets you keep single-pixel accuracy for fine work. But it feels weird if you're not used to it, and high acceleration settings make it particularly difficult to judge where your cursor's actually going to end up.
Downloads to the rescue.
The bundled version of the software is actually newer than the newest version on the Asia-Pacific download page here, but not as new as the 4.57 Windows drivers you can get from the US download page here. And that update gives you separate absolute speed and acceleration controls, and lets you turn acceleration off completely if you like.
Software
The Graphire comes with two CDs, and the second one's the software bundle "Power Suite". This disc contains, in decreasing order of grooviness, Corel Painter Classic for PC and Mac, ParaGraph's PenOffice SE, Sensiva, and Adobe's ActiveShare. The last three packages are Windows-only.
Corel Painter Classic is the important app. It's a less than totally up to date but still impressive "natural media" graphics program, which lets you create digital images with drawing tools that accurately imitate paint and chalk and pencils and so on. This is not one of those crummy pack-in graphics apps that come with cheap scanners and webcams. Neither is it the equal of the current version 6 retail edition of Painter, of course. But it's good for bundle software.
The full version of PenOffice is, primarily, a handwriting recognition package. It lets you write on your tablet and have text appear in your applications, and it also lets you mark up documents with "sticky notes". It's useful if you don't have a keyboard to hand, or you just can't type any faster than you can scribble on a tablet, but it's not very compelling for most people.
Handwriting recognition software that supports pictographic alphabets like Chinese and Japanese is very interesting to anybody who's struggled with trying to type them one way or another, but PenOffice won't help them, as it's European all the way.
And the SE version that comes with the Graphire lacks handwriting recognition. All it has is the document markup and sticky note and scratch pad stuff. So it's definitely worth what you pay.
Sensiva's also available as a free download (you can get a Mac or Linux version that way), and it works with a mouse as well as with a tablet.
It lets you control your computer by drawing symbols with the pointer. You hold down the right mouse button (or equivalent...) and draw, say, a downward stroke for Copy, or an upward stroke for Paste, or various other stylised letters and sigils to do more complex things, like run programs or go to a particular Web site in your browser.
Sensiva's context sensitive, so the same symbol can mean different things in different programs. And there are macro capabilities - one symbol can not just go to your Webmail URL (say), but it can log you in, too.
You can add your own symbols, as well, though not too many. Sensiva can only handle single-line symbols - no lifting of the pen is allowed.
I don't quite see the sexiness of this, because there's little Sensiva does that you can't do with a menu, a keyboard shortcut or, commonly, an obvious icon right there on the screen in front of you. OK, if you're the worst kind of hunt-and-peck typist and/or detest putting shortcuts to things on your desktop, then this software could be useful. And it does mate better with a graphic tablet than with a mouse, since the tablet's not quite as good for ordinary point-and-click jobs, but makes symbol-drawing much easier. And hey, it's free.
Adobe's ActiveShare has nothing in particular to do with a tablet at all. It's a home-user-ish package that lets you share images online. You can import pictures into it from various sources, do basic image editing, and then post them on ActiveShare.com so other people can access them. It's cute. It's free. Whaddaya want.
Using the Graphire
In quality image editing programs like Photoshop and, of course, Painter, various tools just magically understand pen pressure input. Paint tools give you a thin line with little pressure and a full-pen-width one when you push harder; the eraser just slightly lightens things when you press lightly and erases them completely when you press harder; the smudge and rubber stamp and dodge and burn tools all do their thing more drastically when you press harder.
You can select the eraser tool as normal and use it with the pointy end of the pen, or you can just flip the pen over and magically get an eraser while you're using the other end, then get whatever tool you were using before when you turn the pen over again. Neat.
The pen's pressure response range isn't limited to the normal-pen-use force range. The pen can, if you set it up that way, give you distinctly different results for everything from a bare touch on the page that wouldn't be enough to get the average ballpoint to leave a mark, to a real rip-the-paper, break-off-the-eraser grind. There's little friction between the tablet and the pen ends, and the Graphire looks likely to survive plenty of use, even if you do go a bit Jackson Pollock on its ass.
What's bad about it? Well, fast pen movements give you a series of connected straight lines, even on very speedy PCs. Draw a fast circle and you get an octagon. There's a reason for this, and it's not the PC's fault.
The standard USB mouse sampling rate for Windows is 125Hz; the location of the pointer is updated 125 times a second. The update rate for the Graphire, though, is only about 51.5Hz; the old faithful Mouse Rate utility gives it alternating scores of 41 and 62Hz.
What this means is that the thing only tells the computer where the pointer is roughly 50 times a second. With no information on where it was between where it is now, and where it was a 50th of a second ago, the graphics program just draws you a straight line between the two points.
125Hz-sample-rate mouses do exactly the same thing, but they've got about two and a half times as many samples in any given time period. So you really need to be scrubbing the mouse around frantically to see the straight lines.
Whatever you do with the Graphire, therefore, you have to do relatively slowly. Fast movements like signing your name normally will give you a crummy result. It's still much better than trying to do pen-like things with a mouse, but true analogue pen response it is not.
When you're using the pen, the cursor position seems to be defined by the intersection of a line drawn through the centre of the pen, and the circuit board a few millimetres below the surface of the tablet. This means that if you keep the pen-tip in the exact same place and tilt the top of the pen to the right, the cursor will actually move a bit to the left. It's not a big effect, though, and for the range of pen angles you're actually likely to use, won't be noticeable.
The pen takes some getting used to. While using a pen to do things is intuitive enough, using a pen that isn't sitting on the thing you're working with is more confusing than you might think. The pantograph-y feel of moving a pen a little way to move a cursor a long way is odd. A bigger tablet would make it less odd.
For some tasks, though, a tablet really is obviously intuitively superior. Any drawing task, for a start. Tracing the outline of an object, freehand art or signing your name are all difficult with a mouse, but easy with a pen. For everyday pointing tasks a mouse works better. So it's nice that the Graphire gives you one, eh?
The Graphire mouse is pretty good. Five by four inches of mouse movement is as much as many people actually use, even if their mouse mat is a lot bigger. And it's completely immune to dirt. Even optical mouses can, in theory at least, get dirt on their pickup lens; this one can't.
On the down side, the mouse's alignment's determined by the positioning of the tablet. By default, "up" is towards the top of the tablet, whether the mouse is aligned that way, or at an angle, or sideways, or upside down. You can change the tablet alignment in the setup software, but there's no way to make the mouse behave the way a normal one does, and turn an arc movement hinging at your wrist into a fairly straight line.
Inside
OK, so how does a mouse with nothing but a blank plastic panel on the bottom work? Out with the screwdriver.
Here are the mouse's giblets. The round shiny thing still attached to the bottom half of the casing is just a metal weight. All of the action's on the circuit board.
The coil in the middle of this board marks the mouse's position, as far as the tablet's concerned. It serves as a transmit and receive antenna, switching rapidly between the two modes.
Inside the tablet there's a large circuit board, most of which is covered with ranks of antenna traces.
The tablet sends the pen or mouse a power pulse and then switches to receive mode, going through this cycle about once every 20 microseconds. Which corresponds neatly to the roughly 50 samples per second the tablet delivers.
The power pulse is enough to charge a tiny capacitor in the pen or mouse, and run the on-board digital-to-analogue signal hardware, which takes pressure and/or button data and an ID code (so the tablet can tell whether it's hearing from the pen or the mouse) and converts them to an analogue waveform, which is transmitted back for the tablet to hear when it's in receive mode. The tablet figures out the pen or mouse location from the relative signal strength received by different antenna traces.
Cunning, I think you'll agree.
Overall
The next model up in the Wacom range, the four by five inch Intuos, costs around the $AU450 mark. OK, it's got twice as many pressure sensitivity levels and 2,540 line per inch coordinate resolution, versus the 1015 lpi Graphire resolution. But it's no bigger. And it's only got a pen; you have to go up to the 9 by 12 inch model, which lists for $US429 or the thick end of a thousand bucks Australian, before you get a mouse as well as a pen.
Bigger tablets, obviously, make fine work easier. A four by five inch work area might suit painters of miniatures (the little paintings, or the little wargame soldiers), but most people need a bit more space.
But 1015 lines per inch is respectable resolution, and 512 pressure levels is a lot, and the Graphire sure is cheap. If you've despaired of being able to afford a tablet, you can probably afford this one. It's not perfect, but it's got excellent driver software, a decent bundle, and a great price. Recommended.
Wacom Asia-Pacific's page for the Graphire
Aus PC Market don't stock the Graphire any more;
here are their current tablets.
If you're
in the USA, try searching for it at
DealTime!





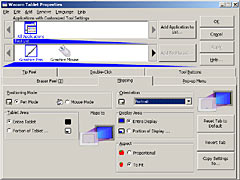






![[SecureWebs]](images/sw.gif)